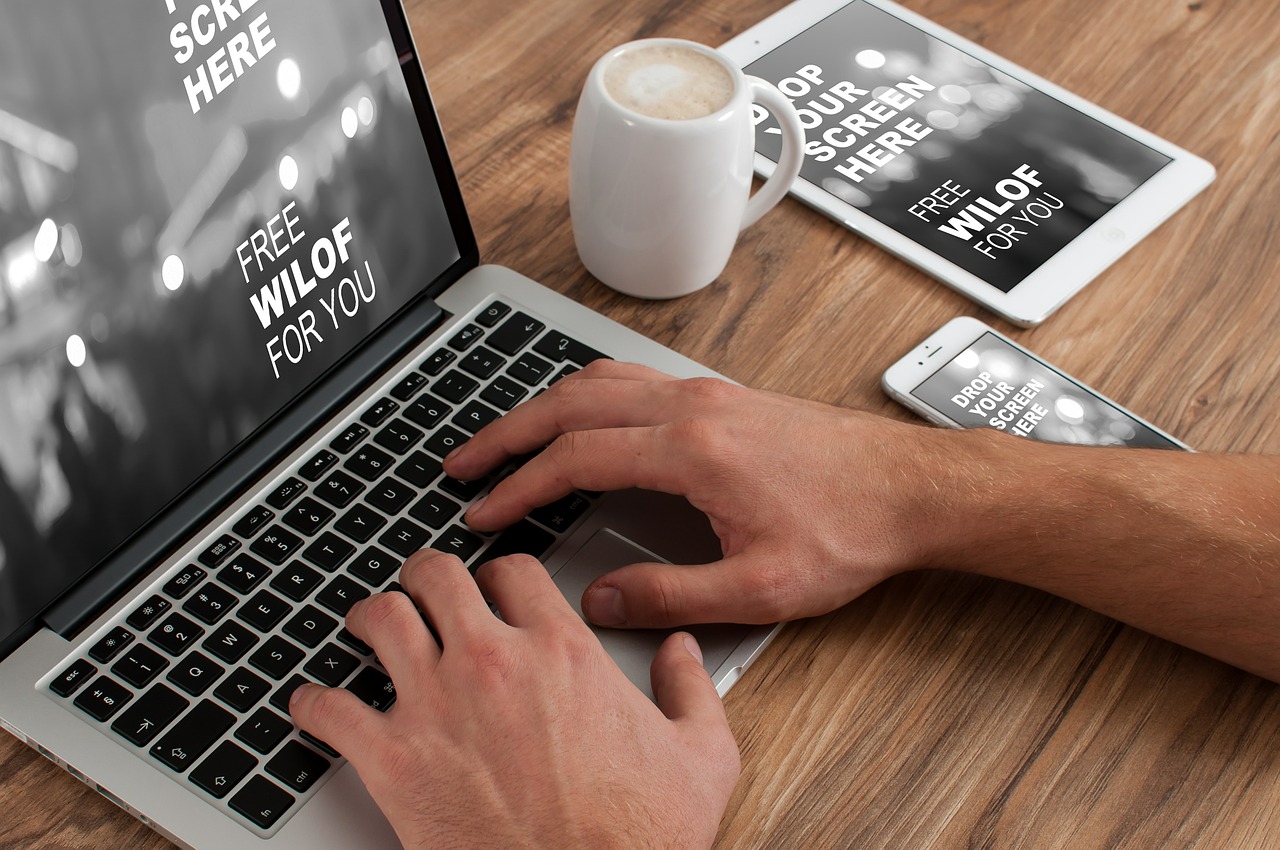Technology and Small Associations – Troubleshooting Technology without an IT Department…or an IT Staff
Tips from an Association Executive:
Associations with a small staff can have limited budgets and little to no in-house expertise when it comes to Information Technology (IT – including; desktops, networks and printers). While oftentimes there is an AMS or website provider to assist with issues on that end, there may not be a dedicated IT department, or even an IT person on staff, to deal with day-to-day technology issues. To keep costs (and frustrations!) from rising, it is important to understand how to troubleshoot basic computer/technology problems.
Let me start by saying…I am not an IT expert (there may be easier steps to take than I suggest below)! I am however a staff member in a small association (two full time staff) and I have felt firsthand the frustrations that come with a piece of technology refusing to work (usually right before a big project is due or before a major event)! So what can we, as small associations do to try and handle the basic issues in-house?
One solution would be to hire a dedicated IT staff person, but let’s be honest our budgets do not always allow for this. Although, you may find that it is cost effective to set up a number of support hours per month with a company that provides IT services.
Another option is to learn how to do some of the basic maintenance, troubleshooting and fixing for ourselves. So what are some basic troubleshooting tips (please note that the majority of these tips are for PC computers)?
- The number one thing to do is to ensure that you are not neglecting software patches or anti-virus updates and that you are regularly performing an anti-virus/malware scan. These simple preventative steps can help you avoid costly IT services.
- There are many different things that can cause your computer to stop working or experience an issue, keep in mind that troubleshooting is like doing detective work. It is a process of trial and error. It is always a good idea to keep track of the steps you have tried and to write down any error messages that you receive (exactly as they appear, those numbers may mean nothing to you but trust me you want to know them).
- Don’t panic! There are ways to figure out what is wrong and if after troubleshooting you still can’t figure it out you can hire an IT firm to come in and fix it for you.
- Try the simple stuff first. If the issue is with a piece of computer hardware such as your keyboard, check the cables to make sure they’re connected (or if you’re using a wireless keyboard change the batteries and resync).
- Try restarting the computer to see if that fixes your issue (if your computer isn’t frozen make sure to save all files first!). This can also work for printers, smart phones and other devices.
- Try searching the web for the problem you’re having (this is where having the error message really helps). Oftentimes, you’ll find that others have already encountered the same or a similar issue and you can find step by step instructions on how to resolve it by someone who has already done the troubleshooting for you.
- If your internet is slow or not loading check to make sure you are actually connected. You can do this by checking your wireless connection or you can do a command prompt (hit the Windows key, type cmd, and hit Enter) and type in a ping command like ping google.ca to see if you get a response.
- If you find that you are not connected to the internet you can try: disabling and re-enabling your wireless connection; troubleshooting by right-clicking your wireless icon and following the steps; or you can unplug and re-plug your router.
- If you have a website that isn’t loading (and you’ve confirmed that you are connected to the internet) you can check social media sites such as Twitter to see if others are experiencing the same issue or you can use http://downforeveryoneorjustme.com to see if you are the only one with the issue.
- For many issues, you can use CTRL-ALT-DEL. By pressing these three buttons together you will bring up a control panel which includes “task manager”. You shouldn’t be afraid to use this command prompt; it will not automatically restart your computer or cause any issues. Once you have task manager open you can see if any of the programs you have open are frozen by checking to see if they are shown as “not responding”…if so you can shut them down by clicking “end task”.
- If you’re having issues with Windows, you can try opening in safe mode (press and hold the F8 key as your computer restarts) and using Window’s diagnostic tool. You can also run a virus check while in safe mode to see if the issue is a virus.
- If a program won’t work, try closing other programs first to see if that solves the issue (closing the other programs frees up RAM).
- If the program still won’t work, check the vendor’s website to see if there is a software patch/update and if so install it.
- Sometimes if a program won’t work you can fix the issue by uninstalling it and reinstalling it. Before reinstalling you should check to see if there is a newer version. It should be noted that you shouldn’t uninstall a program unless you’re sure you have the necessary software to reinstall it.
- Try defragmenting your hard drive. Defragmenting keeps your computer running efficiently and is something that we often overlook doing on a regular basis.
If after troubleshooting your issue, you find that you still can’t fix it, then you’ll need to call in an IT professional. But the good news is that you’ll be able to tell them what you’ve already done and that should help narrow down the issue and cut down on the time it takes to fix it!
Rebecca Harris is the Executive Director of the Ontario Association of Residences Treating Youth (OARTY) and has been working in the association sector for over 10 years. She is a Certified Association Executive (CAE) and possesses an MA degree in Art History and BFA degree in Fine Arts. Follow Rebecca on twitter @beckymharris